
kentoh - Fotolia
Learn the top 8 most useful Microsoft Teams tips and tricks
Enhance employee collaboration and workflow with these eight Microsoft Teams tips and tricks, including productivity-boosting app integrations and guest access for external users.
Microsoft Teams offers users a variety of cloud-based collaboration capabilities. Understanding the platform beyond chat and video will ensure that Teams can become an organization's hub for work. From OneNote integrations to external guest access, these Microsoft Teams tips and tricks will improve employee productivity, collaboration and workflows.
Microsoft Teams is available as part of the Microsoft 365 bundle or as a free service for those who only need unified communications (UC) services. Companies using Teams for the first time typically start with real-time messaging or audio and video calls -- leaving out many of the capabilities Microsoft has baked into its product.
IT executives should consider these eight Microsoft Teams tips and tricks to maximize the use of the platform.
1. Promote accountability among team members
Meetings are a part of many employee work routines and often result in action items or tasks for participants to complete. To make meetings more effective, companies should use Teams to define a standard for meetings, including setting the expectation that meeting notes and activities should be captured and tracked.
Microsoft Teams can increase the effectiveness of meetings by enabling users to take advantage of integrations such as OneNote to capture meeting notes and Microsoft Planner to create and assign tasks to different individuals in the group.
The advantage of using Teams and its integrations to capture data is that employees will have one centralized place to review notes and other content. For example, the platform provides the members of the team or channel a monthly reports meeting space with an option to use the To Do tab to access Microsoft Planner, which is a light task management tool that can be powerful when integrated with Teams.
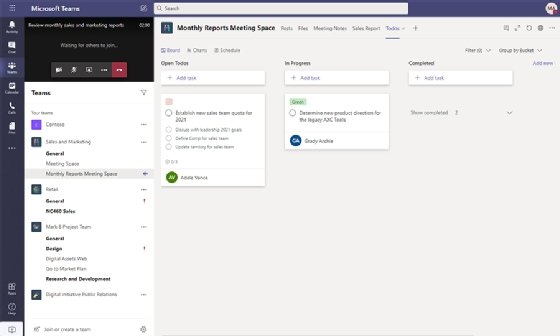
2. Implement compliance and security across Teams content
Companies in verticals such as healthcare and finance are required to meet certain regulatory compliance requirements -- Payment Card Industry, HIPAA, GDPR, etc. For IT administrators, managing different platforms is challenging as products from different vendors can create more complexity when implementing the same security policies across the board.
With Microsoft Teams, IT can rest assured its security requirements for emails and cloud files can also apply to content within the Teams platform. Microsoft centralizes security and compliance administration in a single portal, including Advanced Threat Protection, eDiscovery, data leak protection and other services. Admins can configure their email security policies to also apply to Teams content.
The predefined security policy packages in the Teams admin portal are also useful, enabling security admins to create and enforce policies around messaging, meeting and app setups that can be applied to users and help meet some of the regulatory compliance requirements.
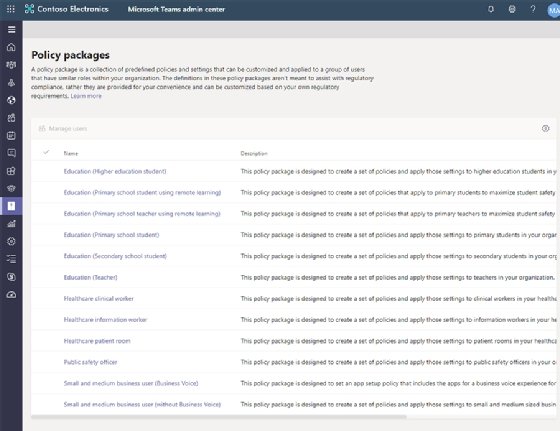
3. Make multilingual meetings easy with translation
Teams offers a translation feature that organizations looking to address possible language barriers when interacting with clients or co-workers speaking a different language will find beneficial. Real-time message translation is available out of the box but is generally turned off by default. This feature is handy for those companies with employees around the world who want to be able to communicate over chat or video. For example, chat messages in French can be translated into English.
Teams live events also have the option of live caption translations for up to six languages simultaneously. However, this feature must be turned on by an admin.
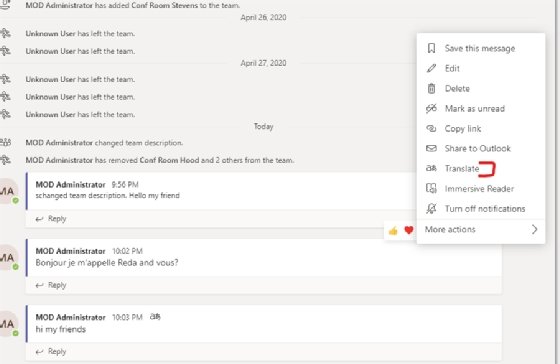
4. Enable file sharing and storage
For companies supporting remote work, Teams can reduce the extra steps for users to access content on shared networks and avoid content sprawl. Any relevant files can be stored directly in Microsoft Teams under the Files tab, which enables Teams users to access those documents without needing to use a VPN or connect to the office network. Users gain easy access to digital assets from the desktop client, web app and mobile app and can co-author content and collaborate in real time while tracking different versions of the documents. They also can connect to those files and folders via Windows Explorer by using OneDrive for Business to sync content with their computers.
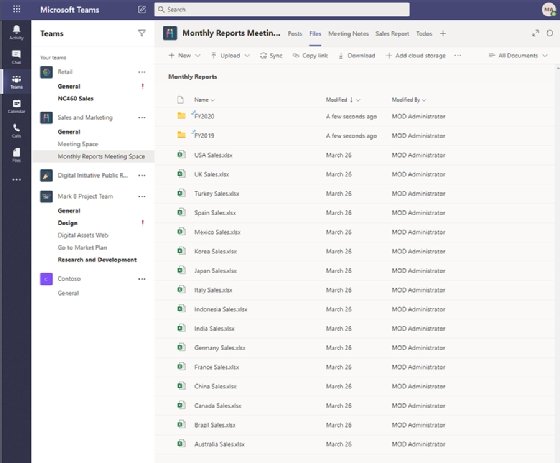
5. Connect to external users
Microsoft Teams supports inviting external users or nonorganization members to a team or channel by a member or owner of the respective team or channel. The external access feature enables companies to collaborate with their clients or vendors on different initiatives within Teams, while still maintaining control over the content being shared.
Administrators must configure support for the external access feature to enable external users to participate on the platform using their company domain. While users invited through the external access feature can call, chat and set up meetings, they do not have access to channel or team resources, such as shared files or group chats.
Organizations that wish to give an external user access to such resources can use the guest access feature, which invites users by their individual email addresses. The guest access feature adds the invited user to the organization's Active Directory and provides a guest account, which the Teams admin has complete control over.
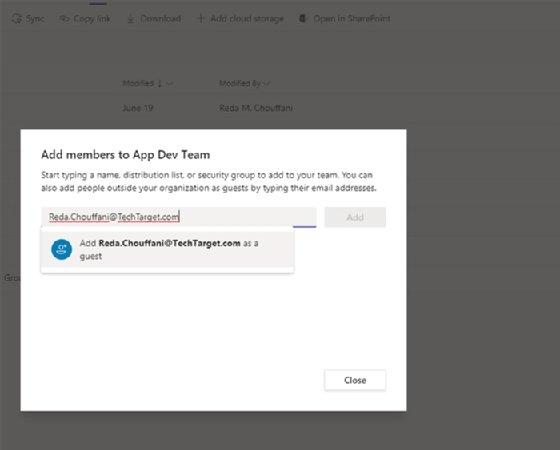
6. Use Teams as a phone system
While some companies may only see Teams as a collaboration platform for online meetings and content sharing, Microsoft has replaced Skype for Business Enterprise Voice with Teams. With the calling plans for Microsoft Teams, companies can use Teams as their softphone to make and receive phone calls. Microsoft 365 E5 licenses include the Teams phone system, but E3 and E1 licenses require adding the phone system at an additional cost.
The platform offers all the functionality found in most traditional voice over IP systems, including phone tree, voicemail, outbound and inbound dialing, call queues and hold. While the Teams app can be used to make and receive phone calls, users who want a physical device can purchase traditional handsets that are compatible with Microsoft Teams.
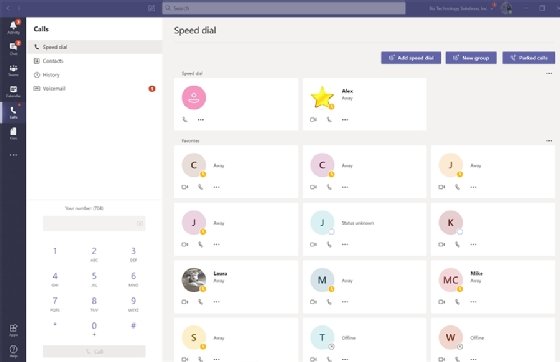
7. Use third-party app integrations
With many popular productivity and workflow apps being SaaS-based and increasingly accessed through web browsers, Microsoft has made it convenient for users to bring their most important apps directly into the Teams platform. Trello, Dynamics, Jira and Smartsheet are among the apps that can be added as tabs to enable users to access those services without having to leave the Teams client.
The list of app integrations is somewhat limited, but Microsoft continues to expand its app directory and add more popular services. Clicking on the apps icon in Teams displays available integrations, which users can select and download to enable the integration.
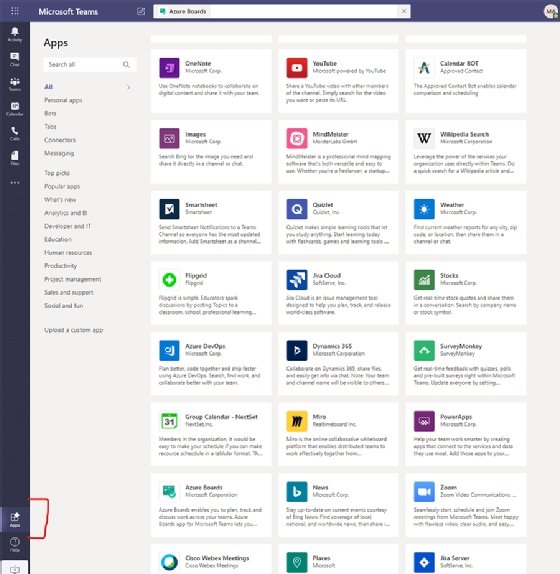
8. Take advantage of bots and AI
Like so many other software platforms, Microsoft Teams is gaining AI. AI-driven bots are available through the Apps section of Teams and provide a valuable set of interactive tools that enables end users to chat with a bot and receive relevant information and content.
AttendanceBot, for example, is an interactive time-off tracking tool to manage time in and away from the office. Users can check in with the bot by typing in and check out at the end of day by typing out. They can also schedule vacation time by telling the bot, "Taking off tomorrow to go fishing!" They then receive a confirmation with additional instructions.
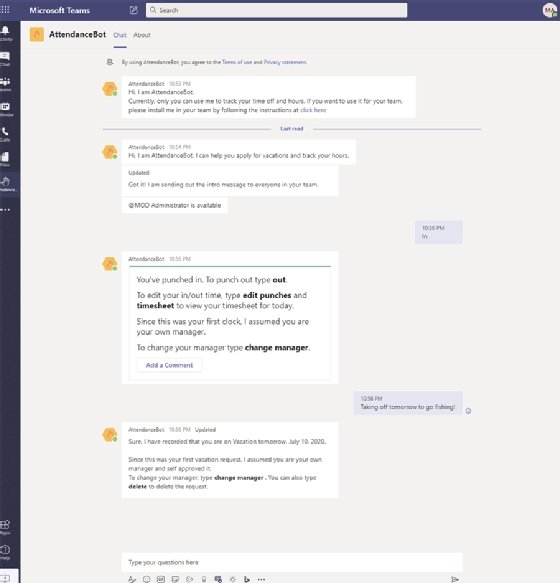
The Who bot, which provides information on a colleague or subject matter expert within the organization, and Polly, which can be used to conduct polls, are two other popular bots. Microsoft also provides an SDK to enable users to build bots using programming languages like C#, Java, Python and JavaScript.
Microsoft Teams has shown its ability to support many common UC needs that companies have, but it is up to IT to focus on end-user adoption and engagement by continuing to offer training, guidance and standards on how to use some of those features. This will ensure that employees reap the full benefits of the platform and gain significant efficiencies in their day-to-day work.








